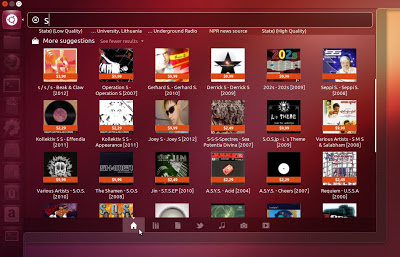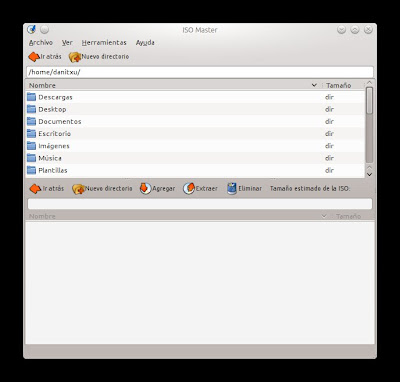Espacio e información de los HDDs en terminal (comando dfc)
Para conocer cuáles son las particiones o dispositivos montados en el sistema, qué tamaño o espacio tiene cada uno, así como cuántos GBs (o MBs) tienen libres y demás hay muchas opciones, en este post les mostraré cómo conocer estos datos en una terminal… y en otro post les mostraré algunas aplicaciones gráficas que hacen esto Normalmente si ponemos en una terminal: df Nos aparecen estos datos: Como pueden ver, los números …. bueno, solo digamos que son complejos de entender. No obstante, si le agregamos el parámetro -h nos mostrará los números en formato más simple: No obstante… ¿no es más bonito y productivo algo como esto?: Este es el comando dfc … es un paquete que NO viene instalado por defecto en nuestro sistema, pero obvio que podemos instalarlo Para Debian, Ubuntu, Mint, SolusOS o derivados: sudo apt-get install -y dfc Para ArchLinux y Chakra: pacman -S dfc ¿Y bueno, la idea se entiende no? Una vez instalado, simplemente ejecuten en una terminal ese com